Printing from CorelDRAW - Dashboard Not Recognizing Hairlines or Outlines
Why is the Dashboard not recognizing hairlines or outlines as a vector process?
Date updated:
11/07/2023
Machine Series:
Mini, Helix, Fibermark | Legend 36EXT | Zing | Fusion, Fusion M2 | Fusion Maker, Fusion Edge, Fusion Pro | Fusion Galvo | Legacy Systems
How to get the Dashboard to recognize vector lines from CorelDRAW.
Symptoms
- The Dashboard is unable to recognize some/all hairline paths as vector lines.
- Changing the process to a vector process manually results in the outline disappearing completely.
- Ungrouping the path creates path segments instead of a full path (see image).
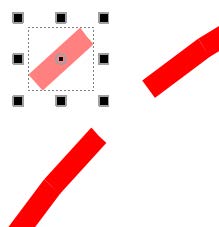
Resolution
This is ultimately an issue with the way that CorelDRAW sends information to the Dashboard when outlines have "Scale with object" turned on.
This is how the user can fix the issue:
- In CorelDRAW, select all outlined objects.
- Open the "Properties" docker window.
- Note: In versions prior to CorelDRAW 2019, this is called "Object Properties".
- From the menu bar at the top, select Window > Dockers > Properties.
- Make sure the pen settings are selected.
- If there is a downward triangle at the bottom of the properties window, click on it to show hidden settings.
- Under "Calligraphy", turn off "Scale with Object".
- Set the stretch property to 100.
- The stretch property is indicated by the vertical line with outward pointing arrows.
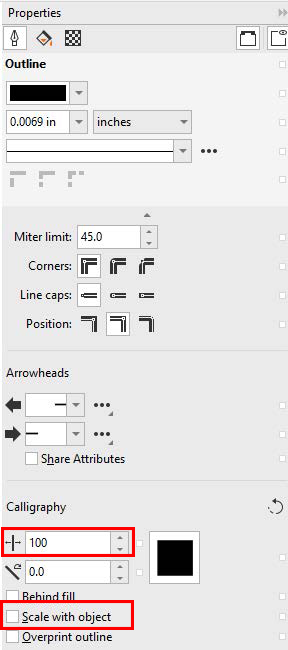
Prevention
To prevent this from happening in the future, it may be necessary to change the default object properties.
- Open a CorelDRAW document or create a new one.
- Make sure that no objects are selected.
- Double-click the pen icon in the lower-right corner of the CorelDRAW window.
- A dialog will appear asking objects you would like to change default settings for. Make sure that only "Graphic" is selected.
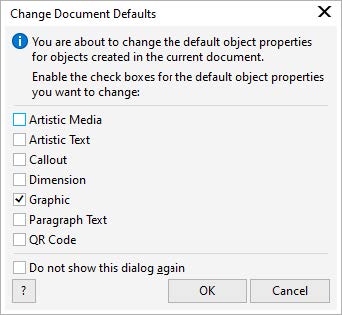
- Click OK.
- A dialog will appear with the default pen settings.
- Uncheck "Scale with object" and set the stretch value to 100.
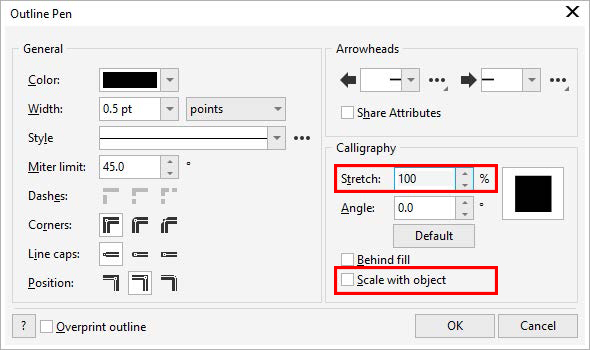
- Click OK.
- From the menu at the top, select Tools > Save Settings as Default.
- Make sure only "Default Object Properties" is selected.
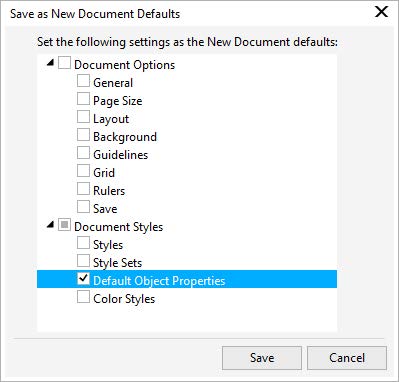
- Click Save.
- All new documents will no longer have "Scale with object" turned on.
If further assistance is required, please visit www.epiloglaser.com/support to contact Epilog Laser Technical Support.
Attachments
No attachments.
Related Articles
No related articles.
