Color Management Settings CorelDRAW X5, X6, X7
How do I adjust the Color Management Settings in CorelDRAW to Eliminate Pixelated Engravings?
Change the circled options to the following settings:
Some of our users have reported unsatisfactory engraving results when using CorelDRAW. We believe this is caused by certain Color Management settings, which can result in a "pixilated" output when using the color black or when using the Color Mapping feature (see image below.)
This issue can be resolved by changing the settings under the Color Management menu. If you are using CorelDRAW and are encountering this issue, follow the steps below to resolve it.

1) In Corel X5 go to Tools | Color Management | Default settings.

2) Change the circled options to the following settings:
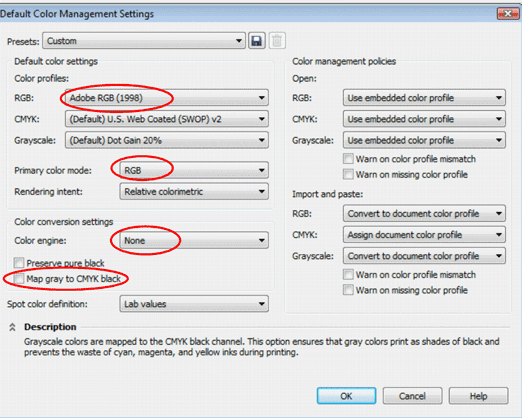
3) Go back to Tools | Color Management | Document settings.
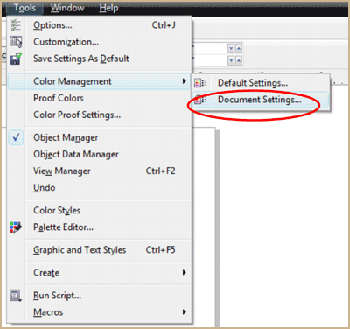
4) Change the circled option to the following setting:
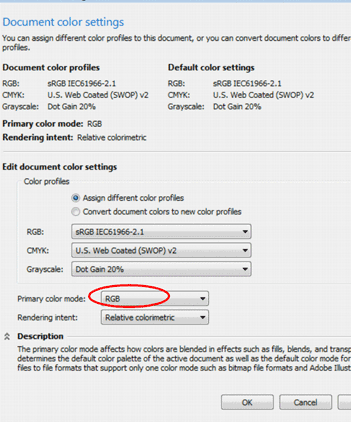
If further assistance is required, please visit www.epiloglaser.com/support to contact Epilog Laser Technical Support.
Attachments
No attachments.
Related Articles
No related articles.
